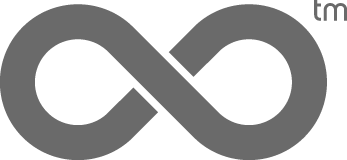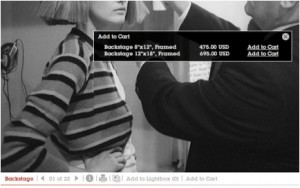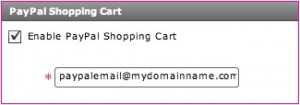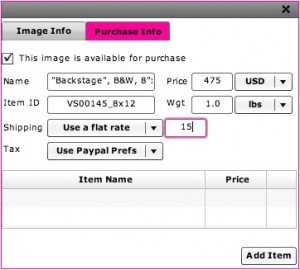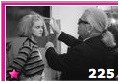Using clickbooq’s PayPal shopping cart to sell your images
Recently we announced our partnership with RedCart to provide online proofing and ecommerce for our photographers. This is a robust system that allows you to create individual client galleries and apply custom print price groups based on your image sizes, paper types, and finishing services. You can even have your clients pick images for their albums. But what if your needs are simpler, and you’re just looking to sell limited editions of your prints or a DVD of photoshop actions you’ve created?
Look no further – we’ve added a PayPal shopping cart to your clickbooq website that makes it easy for your site visitors to buy any product you sell. Now, you can give your clients the ability to shop on your clickbooq website and checkout using PayPal’s Website Payments Standard solution.
PayPal is one of the most widely used online payment solutions available worldwide. It is a safe and easy way for your clients to pay you online. Clients simply click the Add to Cart button next to your purchase-enabled images. They are then redirected to PayPal’s secure website where they can login to their PayPal account or choose to pay without logging in. After paying they return to your clickbooq website.
To use PayPal with your clickbooq website, you’ll need to sign up with PayPal for a PayPal Business or Premier account. A Premier Account lets you buy and sell online using credit cards, debit cards, or bank account payments. A Business Account has the same capabilities but lets you set up more than one user with access to the account. If you are within the United States and other countries, except the UK, visit http://www.paypal.com. If you are in the UK, visit http://www.paypal.co.uk. It is free to sign up for a PayPal account. When you sell something on PayPal, PayPal will charge you a transaction fee based on the amount of each sale. These fees range from 1.9% to 2.9% plus $0.30. For more information on fees, see https://www.paypal.com/us/cgi-bin/webscr?cmd=_wp-standard-overview-outside.
Once you have entered the requested account information, verified your email address, and provided a credit card or bank account, your PayPal account will be activated.
Now you will need to enable the PayPal feature for your clickbooq website. Login to your Toolbox and click the Settings tab. Check the box for Enable PayPal Shopping Cart and enter the email address associated with your PayPal account.
Now you can start creating your products within the Organize tab. Double-click the image you would like to make available for purchase. This will launch the Image Info Editor.
Click the tab marked Purchase Info. Check the box marked, “This image is available for purchase”.
Enter the product and payment details of your item. You will enter the item name, item ID, price, weight, tax and shipping for each item.
Images you have enabled for purchase are indicated with a star within Organize.
When visitors click the Add to Cart link on your site, they will automatically be taken to a secure PayPal page, which shows the Item Name, Number, and Price of the item they added to their cart. The buyer can continue shopping on your site and when they are ready to check out, they can pay for their items through the PayPal interface. Once the purchase is complete, you and your client will receive an email confirmation with purchase info.
You can also create PayPal Add to Cart buttons for selling specialty products on your Content Pages. These may be items that are not attached to a single image, such as Books, DVDs, or other custom products.
For detailed instructions on selling images with your clickbooq website, see the updated clickbooq User Guide.